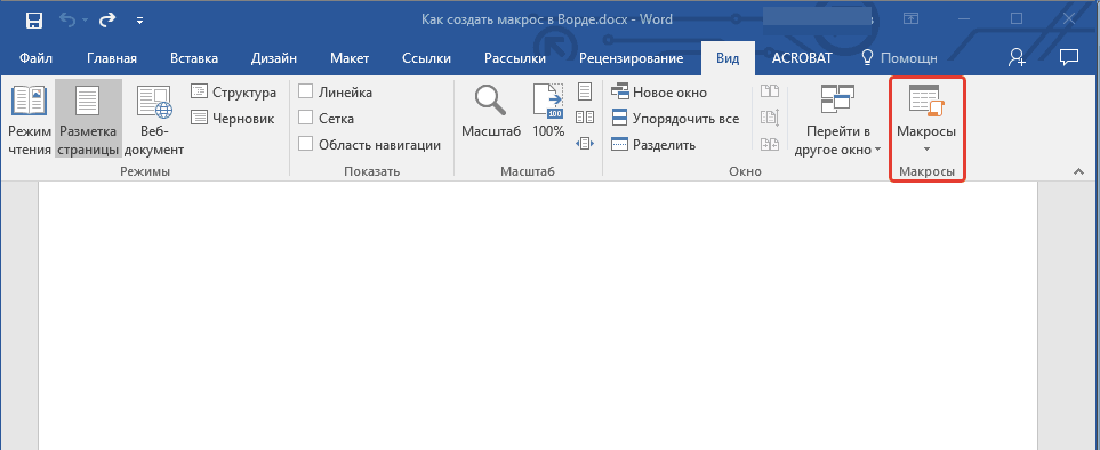
Запишем макрос в Word
Лень, как известно, – двигатель прогресса. Пытаясь избавить себя от однообразных повторяющихся действий, составляющих процесс труда, люди придумали немало чудесных вещей. Макросы в Word – одно из таких изобретений. О макросах в Word написано немало
серьезных и интересных книг, но данная статья для тех, кто ничего не слышал о них, не знает, что это такое.
Предлагаю вам самостоятельно записать макрос, который, я уверен, не только пригодится вам при оформлении реферата, курсовой или контрольной работы, но и объяснит, говоря современным языком, в чем тут фишка. Ремесло ведь за плечами не висит, как гласит русская пословица. Вам, я уверен, не раз придется пользоваться текстовым редактором Word и, может так статься, не всегда эта работа будет творческой. Вот тут вам и поможет приобретенный опыт.
Итак – приступим.
Исходные условия таковы – при оформлении ссылок на использованную в реферате литературу часто требуется, чтобы они находились в тексте работы, заключались в квадратные скобки, в которых указывается номер источника и страница, т. е. имели следующий вид [1 с. 123]. Следовательно, каждый раз, когда вы собираетесь эту ссылку вставить, вам придется переключать раскладку клавиатуры, чтобы вставить эту самую квадратную скобку, потому что при русской раскладке ее не вставишь. Ну а затем – вновь вернуться к русской раскладке. Движений не так уж много, но все же – их число можно сократить, что мы и сделаем, записав простой макрос.
В Word 2003 мы отправляемся по адресу «сервис» – «макросы» – «начать запись».
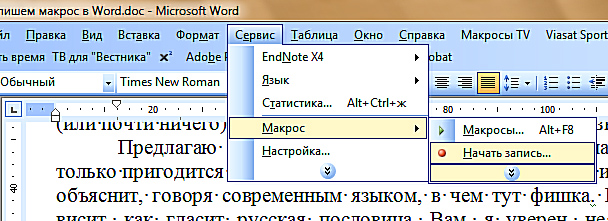
Появляется окно, в котором мы вводим название макроса – любое, но обязательно без пробелов и не состоящее только лишь из цифр – почему не назвать его просто и незамысловато: «Сноска».
Для тех несчастных, кто пользуется Microsoft Office версии 2007. Для того, чтобы иметь возможность записать макрос надо совершить ряд движений.
1. Нажмите кнопку Microsoft Office, а затем выберите пункт Параметры Word.
2. Выберите пункт Личная настройка.
3. В группе Основные параметры работы с Word установите флажок Показывать вкладку "Разработчик" на ленте.
На вкладке Разработка в группе Код выберите команду Запись макроса.
Ничего не меняем в том, что он доступен для всех документов, использующих шаблон Normal, а в нижней строке – вводим описание макроса, объяснив, что именно он выполняет. Последнее пригодится вам самим, если вдруг после этой статьи появится неудержимая тяга записывать макросы на все случаи жизни.
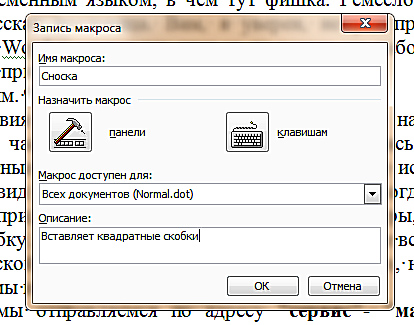
Когда текстовые поля заполнены – нажимаем на кнопку «клавишам», где и зададим сочетание клавиш, с помощью которых, после того, как макрос будет записан, можно будет его запустить. Это сочетание любой функциональной клавиши с какой либо буквенной или цифровой может быть любым, но я бы вам предложил такую комбинацию Alt + [ – просто потому, что так удобней запомнить.
Как только вы введете эту комбинацию и нажмете «назначить» – наступит тот момент, когда в Одессе говорят «Ша!!!», на радио говорят: «Эфир!!!», а на космодроме Байконур «Поехали!!!» Одним словом, запись макроса началась, о чем свидетельствует то, что курсор отображается как стрелка с магнитофонной кассетой и небольшая панель, 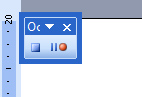
в которой всего две кнопки и одна из них – правая – сигналит красным. А вторую – надо будет нажать, чтобы закончить запись макроса.
Спокойным и уверенным движением матерого пользователя Word, вы делаете следующее:
̶ переключаете раскладку клавиатуры на английский язык,
̶ вводите открывающую квадратную скобку,
̶ неразрывный пробел, который задается той же клавишей пробел, только с нажатыми одновременно Ctrl и Shift,
̶ далее букву с и ставите после нее точку;
̶ закрывающую скобку
̶ с помощью стрелки ← перемещаете курсор в позицию сразу после открывающей скобки
̶ нажимаете кнопку "остановить запись".
Вот, собственно, и все – вы сами записали ваш первый в жизни макрос в Word.
Все более чем просто, но, можете подсчитать, на сколько процентов увеличилась производительность вашего труда! Однократное нажатие двух клавиш заменяет, по меньшей мере, семь!


